
This is a tool that will help you organize your schedule and keep track of all your daily activities. When all steps are finished, sleep your computer again and check the issue computer won’t wake up from sleep Windows 10 is solved.Hot Alarm Clock is more than just a simple clock. Step 4: In the popup window, expand Sleep and Allow wake timers. Step 3: Choose Change advanced power settings.

Step 2: In the popup window, click the chosen power plan and click Change plan settings to continue. Then input the powercfg.cpl in the box and click OK to continue. Step 1: Press Windows key and R key together to open Run dialog. Here, we will walk you through the fourth solution to fix the issue computer won’t wake up from sleep mode Windows 10. Step 2: In the command line windows, type the commands and hit Enter after each command.Īfter you have finished all the above steps, sleep your computer again and check whether the issue computer won’t wake up from sleep Windows 10 is fixed. Then right-click it to choose Run as administrator. Step 1: Type Command Prompt in the search box of Windows 10 and choose the best-matched one. The following section will show you the detailed instruction. To fix the issue computer won’t wake up from sleep Windows 10, you can try re-enabling hibernation. Then sleep your computer and wake up it again to check whether the issue computer won’t walk up from sleep is solved. Step 4: Uncheck the button Turn on fast startup (recommended), then click Save changes to take effect. Step 3: Click Change settings that are currently unavailable. Step 2: In the pop-up window, click Choose what the power button does continue. Then input powercfg.cpl in the box and click OK to continue. Step 1: Press Windows Key and R key together to open Run dialog. Now, we will show you the second method to fix the issue computer won’t wake up from sleep mode Windows 10. Then check whether the issue computer won’t wake up from sleep Windows 10 is solved. Repeat the operations as Step 3.Īfter that, you can reboot your computer to take effect and sleep your computer again. Step 4: Then click the Mice and other pointing devices in Device Manager window. In the pop-up window, go to the Power Management tab, check the option Allow this device to walk the computer.
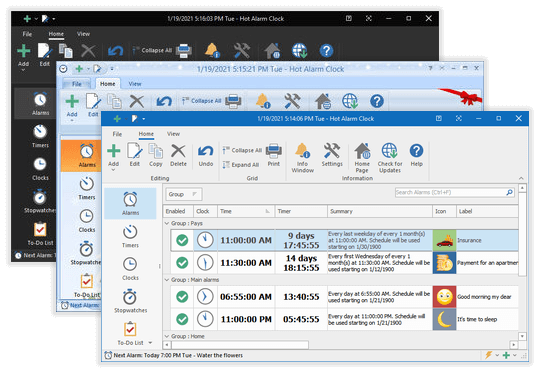
Step 3: Double-click on your keyboard device. Step 2: In the popup window, find out the Keyboards and expand it. Then input devmgmt.msc in the box and hit Enter to continue. Now, we will show you the detailed instructions. In this solution, you can try to wake up your computer from the keyboard and mouse. Here, we will show you the first solution to computer won’t wake up from sleep Windows 10. Allow Keyboard and Mouse to Wake up Your PC
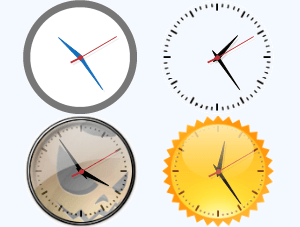
Note: In order to avoid data loss when issues happen, try MiniTool software to keep data safe.


 0 kommentar(er)
0 kommentar(er)
